
В простейшем случае, увеличить резкость фотографии можно довольно быстро, используя готовые фильтры программы Photosop (Фотошоп). При написании данной инструкции, мы использовали Photoshop CS6 с русским интерфейсом. Естественно, вы можете использовать другие версии этой программы.
Содержание
Краткая справка
Фотошоп предназначен для работы с растровыми изображениями, т.е. с изображениями хранящимися в таких файлах как JPG (JPEG), PNG, GIF, BMP, TIFF. Обрабатывая растровые изображения, необходимо помнить о двух вещах:
- При увеличении растрового изображения, размер пикселей увеличивается.
- При уменьшении растрового изображения, несколько соседних пикселей преобразуются в один.
Любое изменение размеров растрового изображение (масштабирование) приводит к ухудшению резкости. По этой причине, после изменения масштаба, необходимо позаботится об улучшении резкости.
Пошаговая инструкция
Шаг 1. Открываем фотографию в программе Photospop и изменяем ее размеры. Фотография была сделана при помощи зеркального фотоаппарата Canon 600D — размер исходного изображения 5184 х 3456 пикселей, а размер файла около 7 Мб. Как вы понимаете, загружать такой огромный файл в Интернет не следует.

Шаг 2. Для того, чтобы мы смогли сравнить качество резкости до и после применения фильтра, сделаем копию слоя и будем работать с ней. Для этого, щелкаем правой клавиши мыши по фоновому слою и выбираем в контекстном меню команду Создать дубликат слоя.

Шаг 3. Применим фильтр к дубликату слоя. Фильтр — Усиление резкости — Контурная резкость. Приемлемый эффект дают следующие параметры настройки фильтра:
- Эффект — 500%
- Радиус — 0,2 пикселя
- Изогелия — 0.

Шаг 4. Оцениваем результат работы. Для этого, несколько раз отключаем и включаем видимость дубликата слоя. При отключении видимости дубликата, мы будем видеть исходник, а при включении — изображение после добавления резкости.
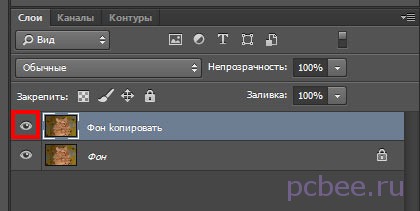
Чтобы более отчетливо увидеть эффект от применения фильтра, можно несколько увеличить масштаб просмотра изображений.
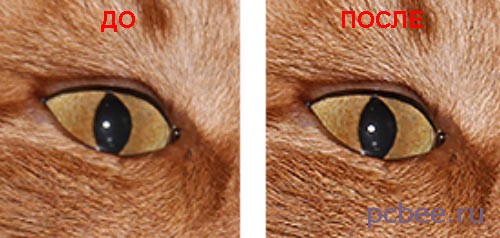
Если результат нас не устраивает, мы можем вернуться к третьему шагу и попробовать изменить настройки фильтра. Если результат удовлетворительный, можно сохранять результат работы.
Шаг 5. При сохранении фотографий, предназначенных для публикации в Сети, используйте команду Файл — Сохранить для Web. Чтобы получить оптимальное соотношение качество/размер файла, лучше выставлять качество 51 процент.


Выводы
Перед тем, как выкладывать в Интернет фотографии, сделанные при помощи цифровых фотокамер и смарфонов, желательно выполнить две операции:
- Уменьшить размер изображения.
- Увеличить резкость.
Как показал пример выше, процесс, при использовании программы Фотошоп и стандартного фильтра, не займет много времени.
Остались вопросы? Задавайте их в комментариях.






Спасибо! 🙂